Areas / Zones
The 2nd tab gives access to the zones and spaces containing all the components.
This is how the view is composed:
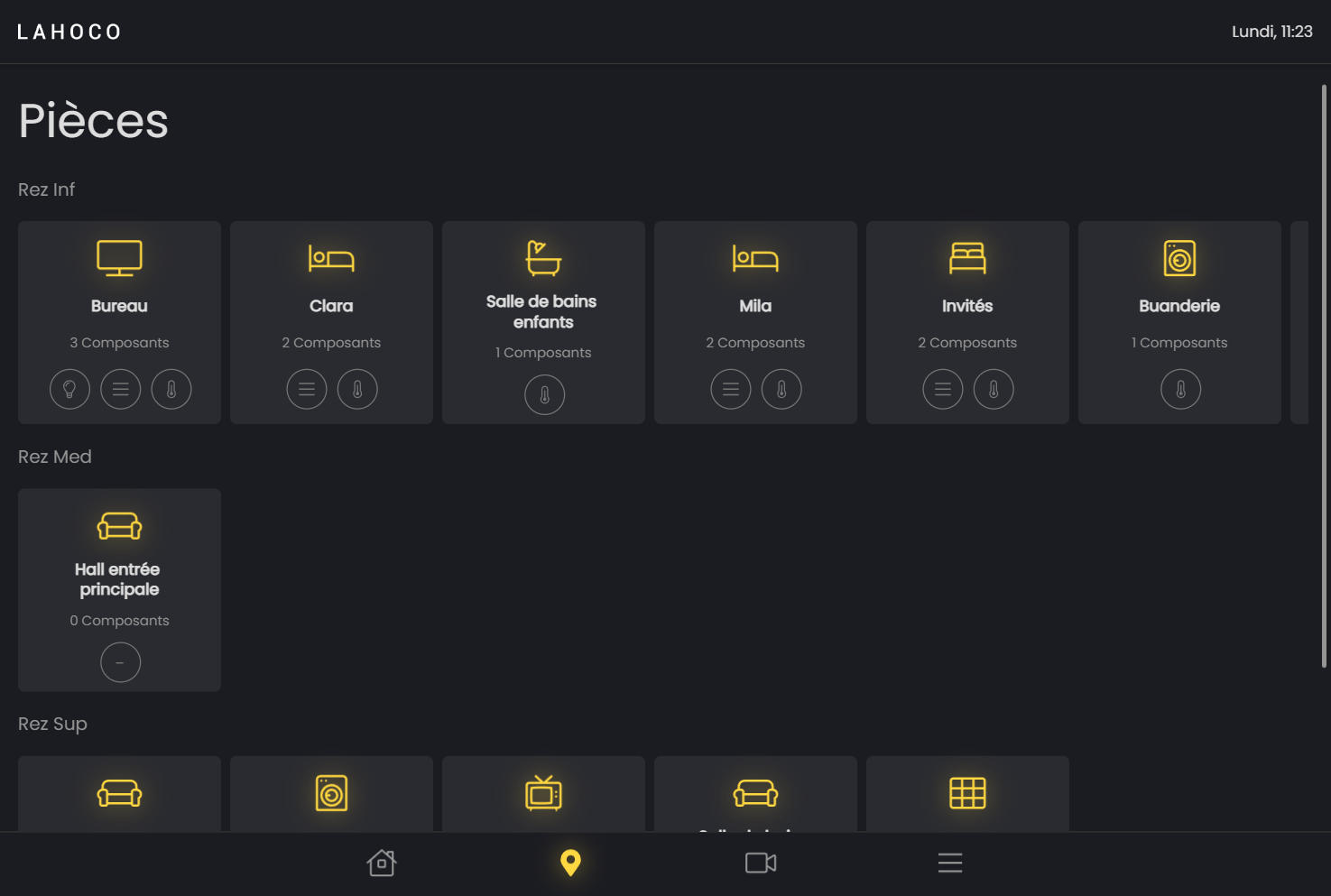
You can see several Areas defined by their name (Rez Inf, Rez Med, Rez Sup) containing several zones. For each Zone, you can see the number of components contained in the zone, plus icons showing the type of component.
Areas / Zones / Components
These 3 terms: Area, Zone and Component allow you to structure your home correctly in LAHOCO HOME. Here is an explanation of these 3 terms, from the smallest to the largest:
Components: can represent a light, a blind, a heater, etc.
Zone : room, component container
Areas: sector or floor, zone container
Here is a diagram to explain the architecture of the different terms.
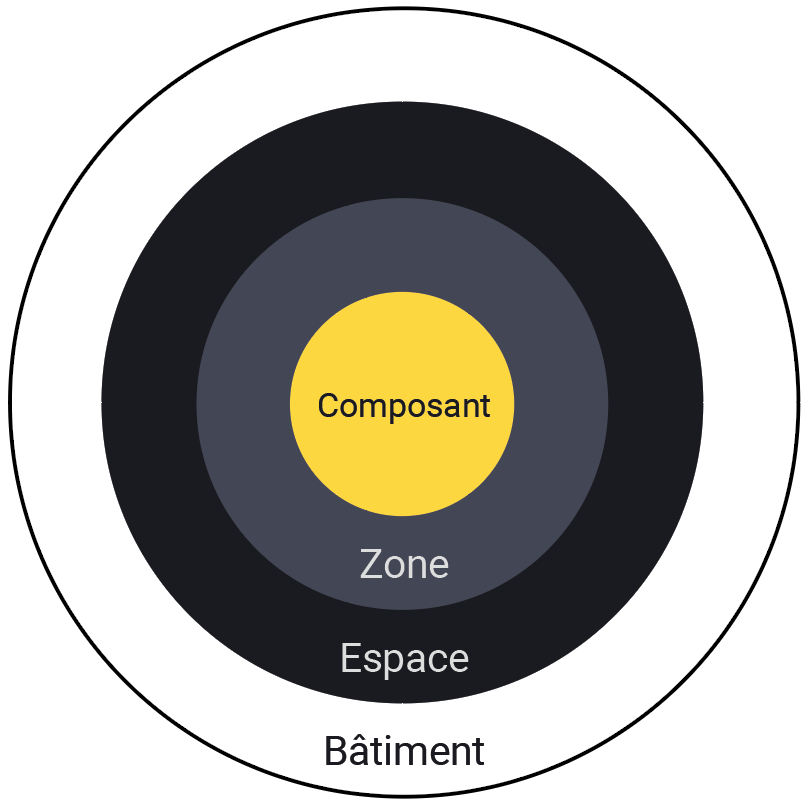
Zone
The zone view is divided into 3 sections:
Groups
Components
Scenes
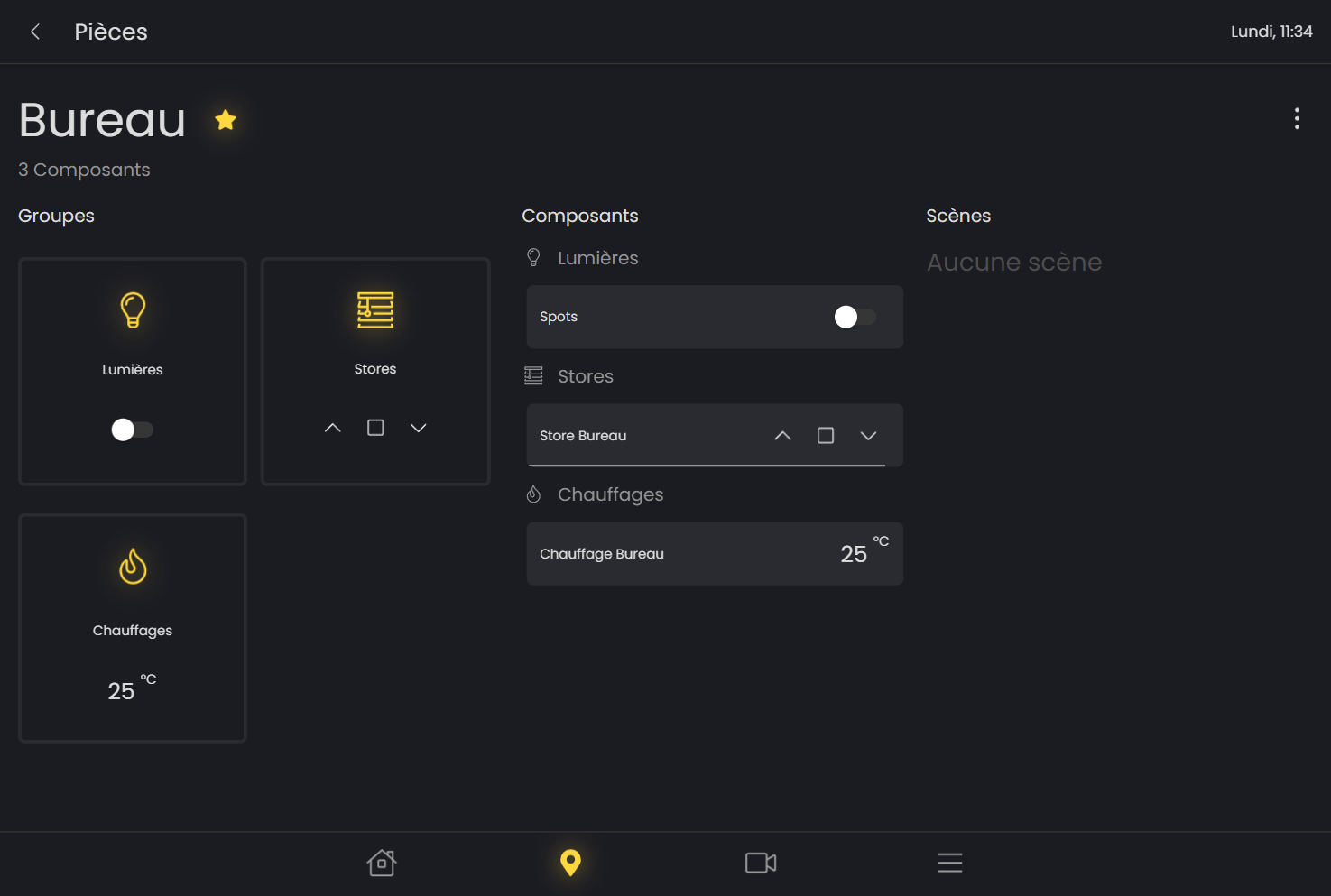
Add a zone
To add a zone, click on the three small dots in the top right-hand corner of the space/room page, then click on "Add a room".
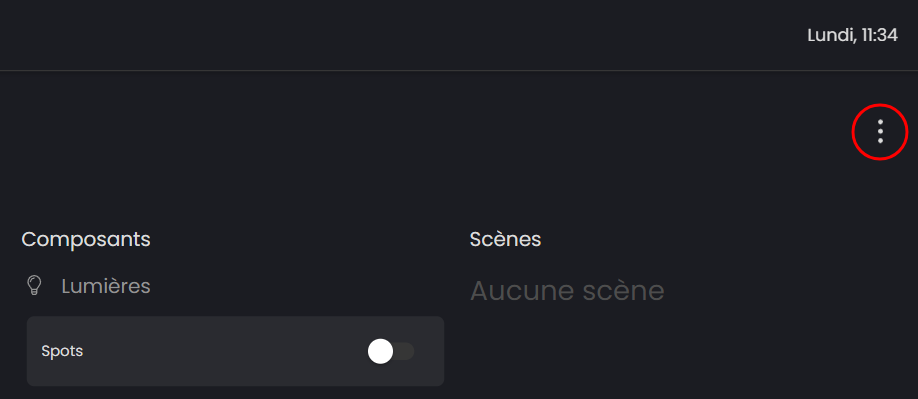
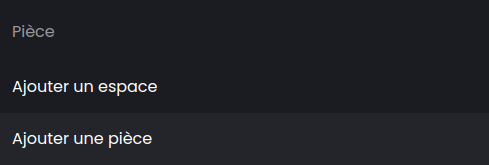
Modifying a zone
To modify a zone, click on the three small dots in the top right-hand corner of the zone page, then click on "Modify part".
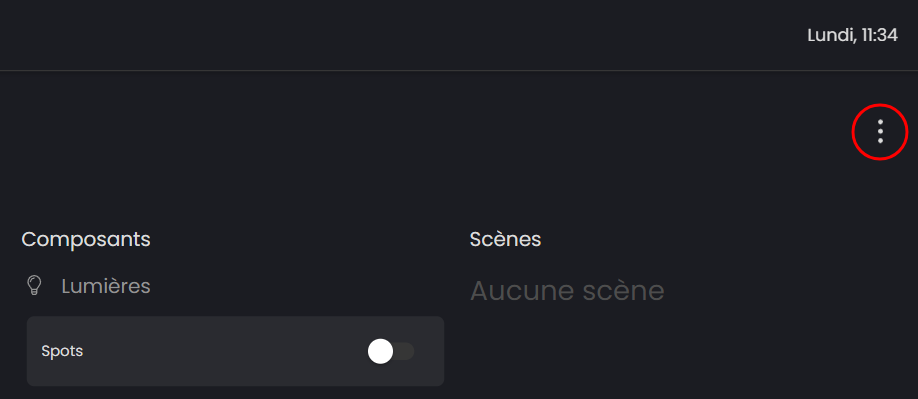
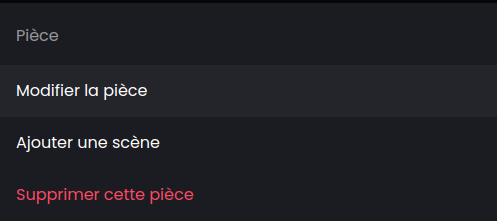
On the left, you can change the name and icon. On the right, you can find accordions according to component type (e.g. lights or shades). Simply click on the card to add or remove it from the zone/room (yellow title = added to room).
To the right of each accordion, you'll see a yellow number indicating the number of components of the accordion type added to the room. The second is the total number of components of the type in the entire installation.
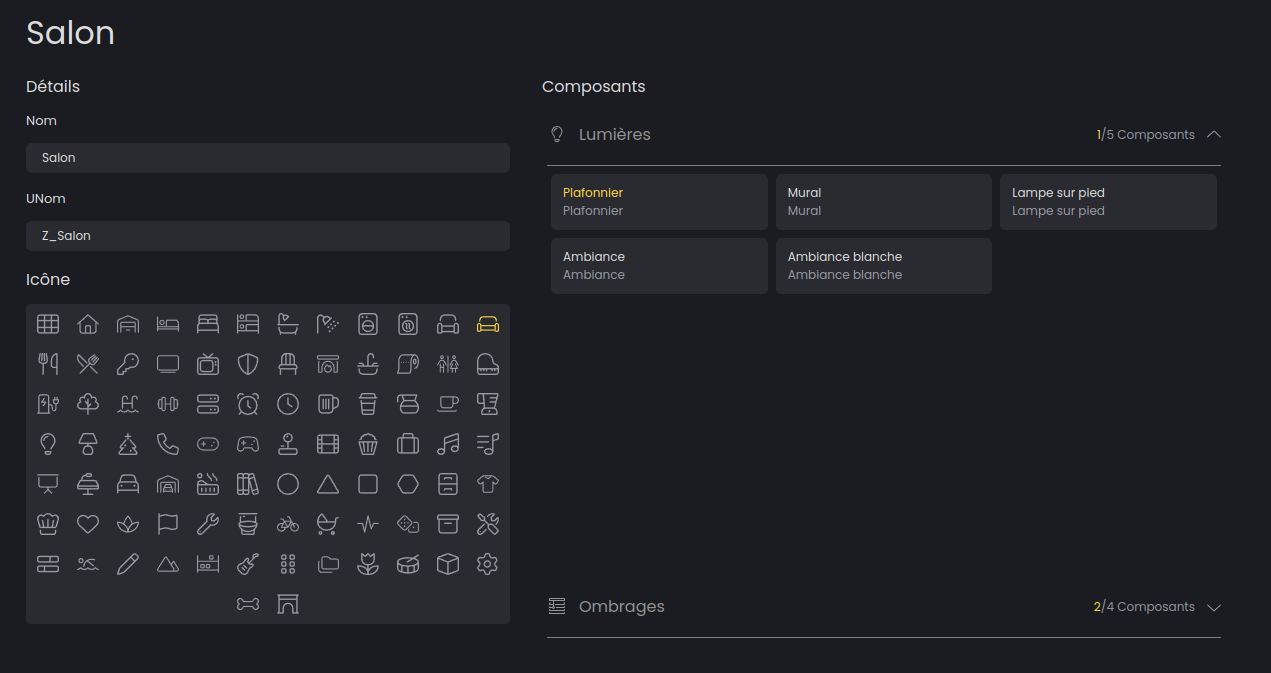
Assigning/moving a zone in an area
To assign a zone to a space, press the zone while holding the zone map, then move to another space and release to save.
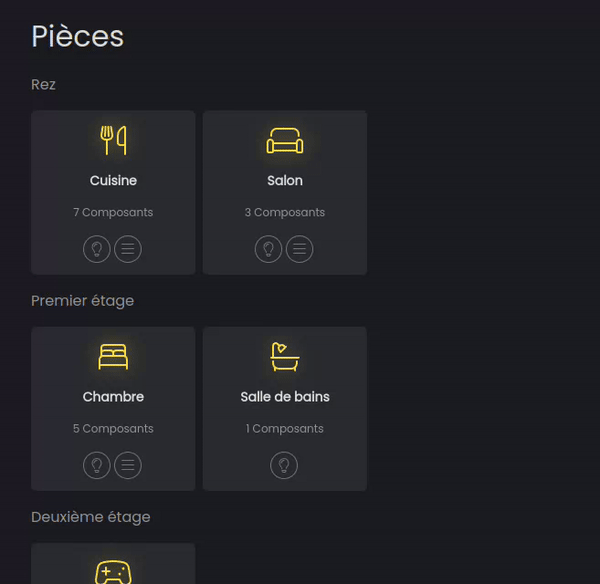
Change zone order
To change the order of zones in a space, press the zone while holding the zone map, then move right/left and release to save.
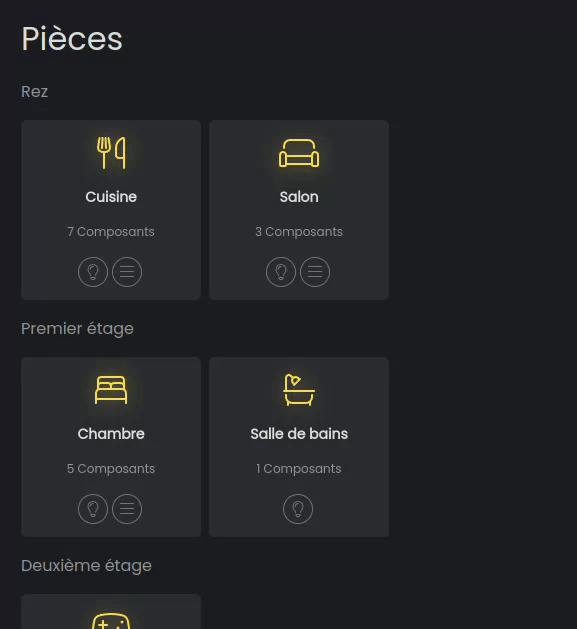
Area
Area is made up of several zones. (For example, one floor of a house contains several rooms).
Add a space
To add a space, in the area/rooms page, click on the three small dots in the top right-hand corner, then click on "Add an area".
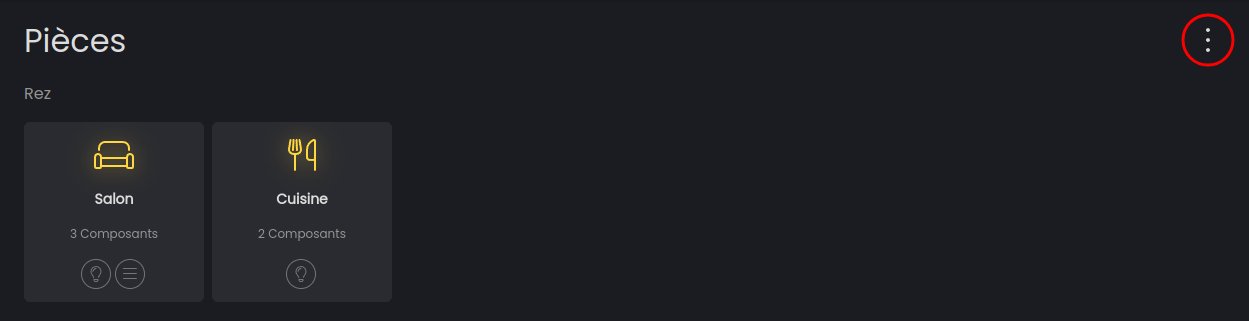
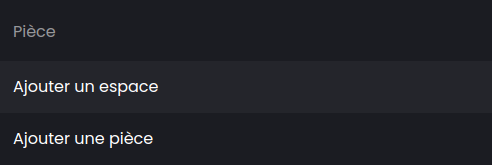
Modify a space
To modify a space, simply click on the space name.
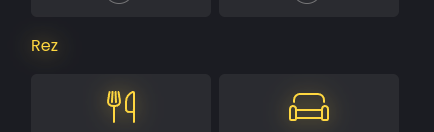
You can then edit the name on the left. On the right, you can see all the zones/parts added to this area.
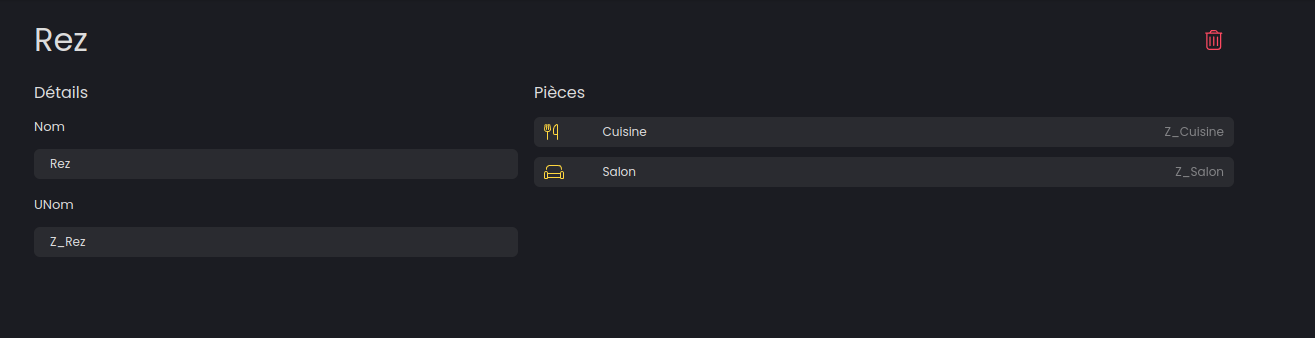
In the top right-hand corner, you can delete the space by clicking on the red garbage can.
Change the order of areas
To change the order of spaces, press and hold the space, then move up/down and release to save.
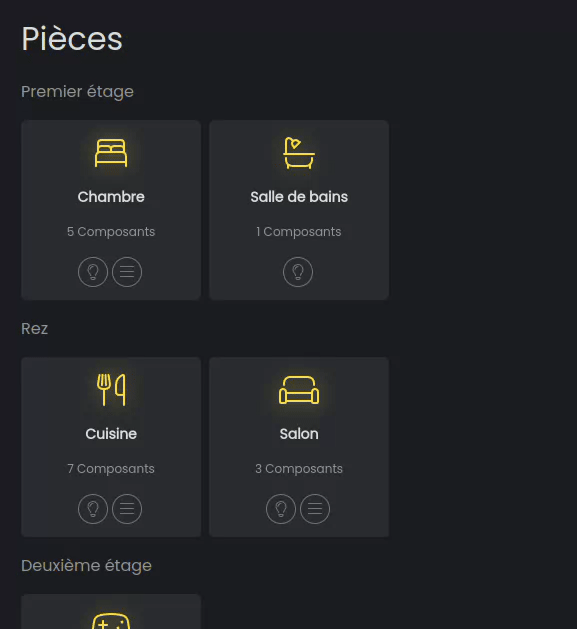
Groups
Groups allow you to interact in the same way with all components of the same type in the zone. So, for example, you can turn off all the lights or lower all the blinds in the room.
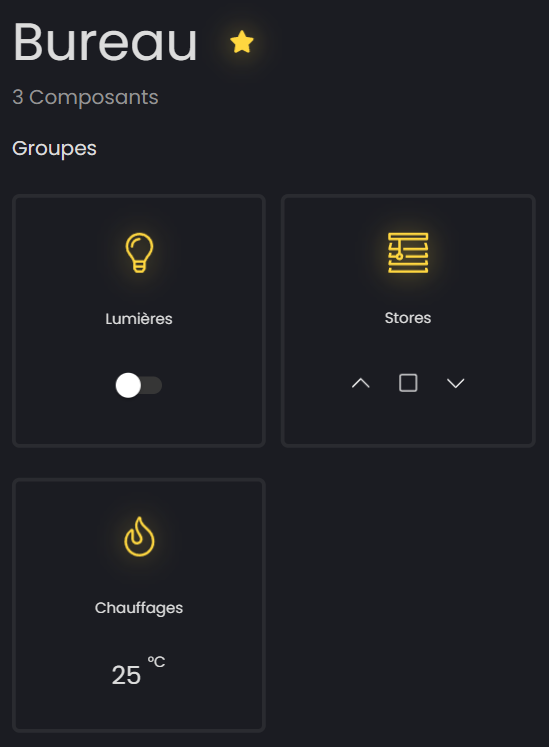
There are 3 types of component:
Lights
Blinds
Heaters
Here's how to turn all the lights in a room on and off (in the following example, there is only one light, but if there were more the behaviour would be the same):
Components
The 2nd section is the components section. In this section, all the components in the room are listed by type of component (lights, blinds, heaters).
For components, 3 different interactions are possible:
Access the component detail view
Quickly check the component
Quickly control the component with precise settings
The following illustrations show a grey bar below the component. This bar shows the percentage (luminosity for a lamp, closing of a blind).
For a lamp, the bar turns yellow if the light is switched on (if the bar is grey, this shows what percentage it will adjust to when switched on).
Detail
To access the detail view, a single click is required, which takes you to the component view.
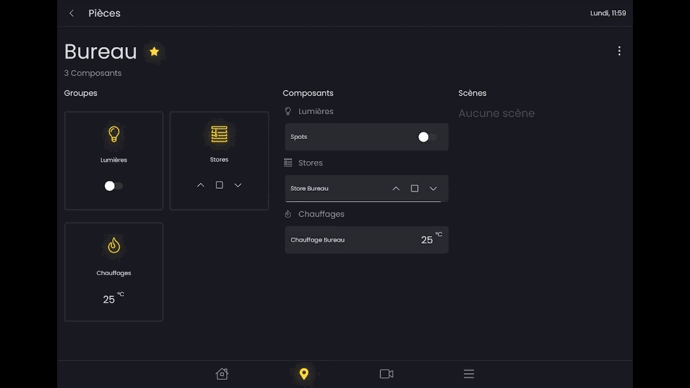
Control
The control buttons in the zone view make it quick and easy to manage components, as in the following example:
.gif?inst-v=d9d82e16-ae62-4f7a-8066-5d6f6fd84ab3)
Precise control
It is possible to precisely control the brightness percentage for a lamp or the closing percentage for an awning. To do this, press and hold for 2 seconds, then move from left to right while holding down the button. Once the required percentage has been reached, simply release the button to confirm the new state of the component.
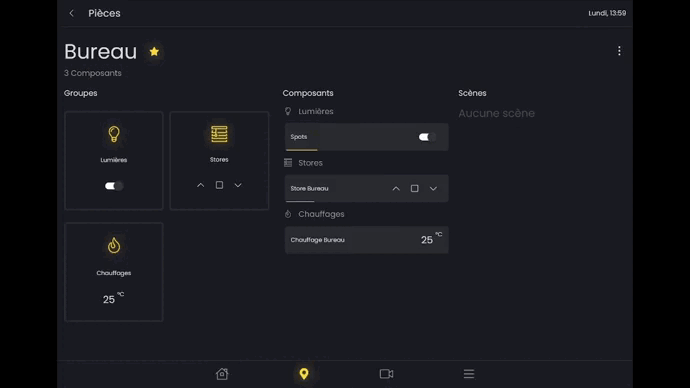
You can see that once the pressure is released, the grey bar is set to the correct percentage. The yellow bar then progresses according to the status received from the component.
Scenes
The 3rd section is the scenes section. Scenes can be created, modified and activated for each zone. These scenes are linked to the zone. They can also be found in the third main tab with the scenes.
To see how to configure or modify a scene, see the "Scenes" page.
Creating a scene
Scenes linked to the zone can be created directly from the zone. Once the zone components are in the desired state, click on the icon with the 3 small dots, then "Add a scene".
A window opens asking for the name of the new scene.
To configure the scene, see the "Scenes" page.
.gif?inst-v=d9d82e16-ae62-4f7a-8066-5d6f6fd84ab3)
Activate a scene
To activate a scene, simply click on it.
.gif?inst-v=d9d82e16-ae62-4f7a-8066-5d6f6fd84ab3)
If you want to change the scene quickly, a long press can be used. (See the "Scenes" page)