Platz / Zonen
Der 2. Reiter bietet Zugriff auf die Platz und Zonen, die alle Komponenten enthalten.
Die Ansicht setzt sich wie folgt zusammen:
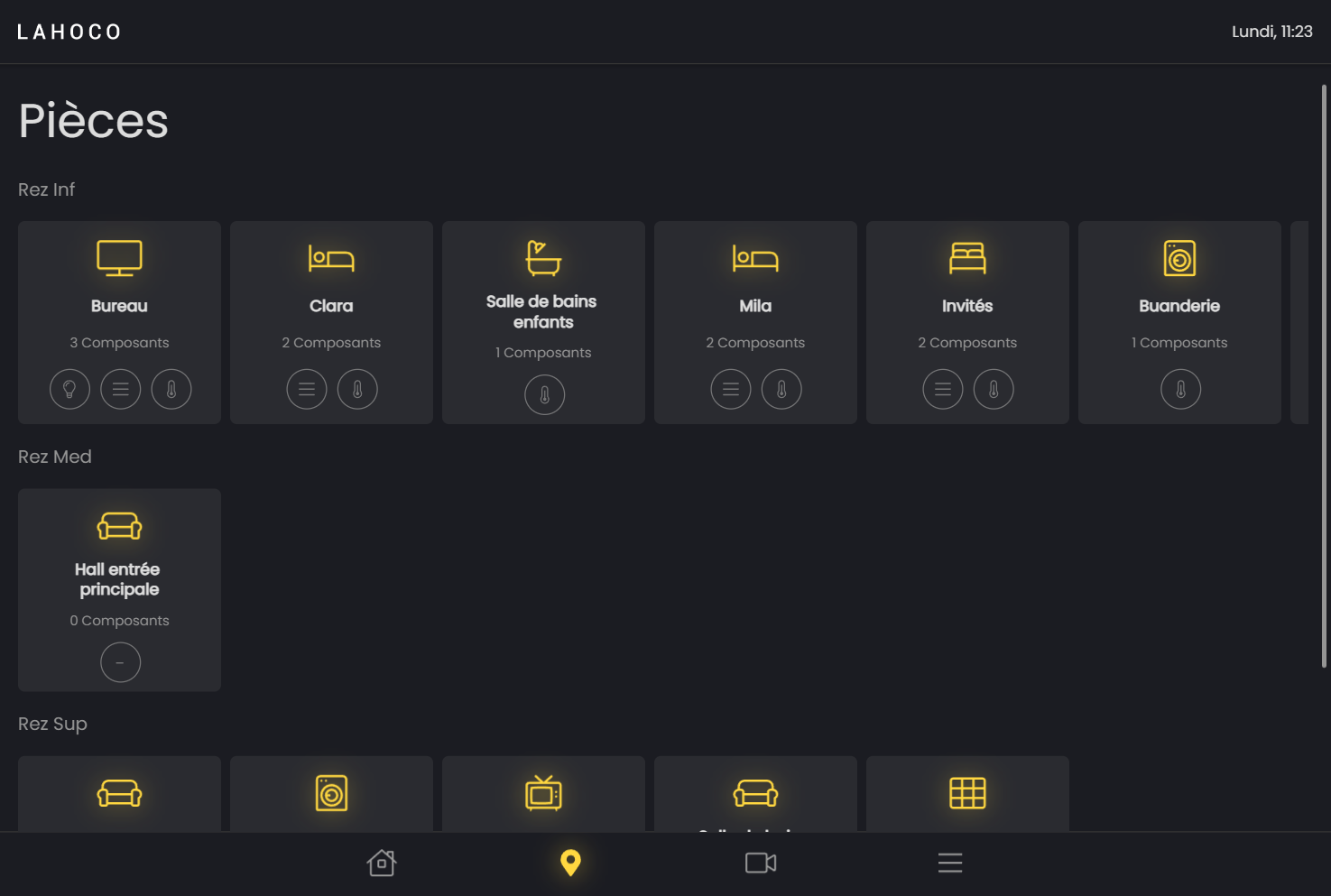
Es sind mehrere Plätze zu sehen, die durch ihren Namen definiert sind (Rez Inf, Rez Med, Rez Sup) und mehrere Bereiche enthalten. Für jede Zone sehen Sie die Anzahl der Komponenten, die in der Zone enthalten sind, und zusätzlich Symbole, die den Typ der Komponente anzeigen.
Platz / Zonen / Komponenten
Diese 3 Begriffe: Platz, Zone und Komponente ermöglichen es, Ihr Haus in der Lahoco-Anwendung richtig zu strukturieren. Hier ist eine Erklärung vom Kleinsten zum Größten, um diese 3 Begriffe richtig zu verstehen:
Komponente: kann ein Licht, eine Jalousie, eine Heizung usw. darstellen.
Zone : Teil, Komponentenbehälter
Platz : Sektor oder Stockwerk, Feldcontainer
Hier ist ein Schema, um die Architektur der verschiedenen Begriffe zu erklären.
Der Platz kann mehrere Zonen enthalten.
Zone können durch null, eine oder mehrere Leerstellen enthalten sein und können mehrere Komponenten enthalten
Komponenten können von mehreren Bereichen enthalten sein
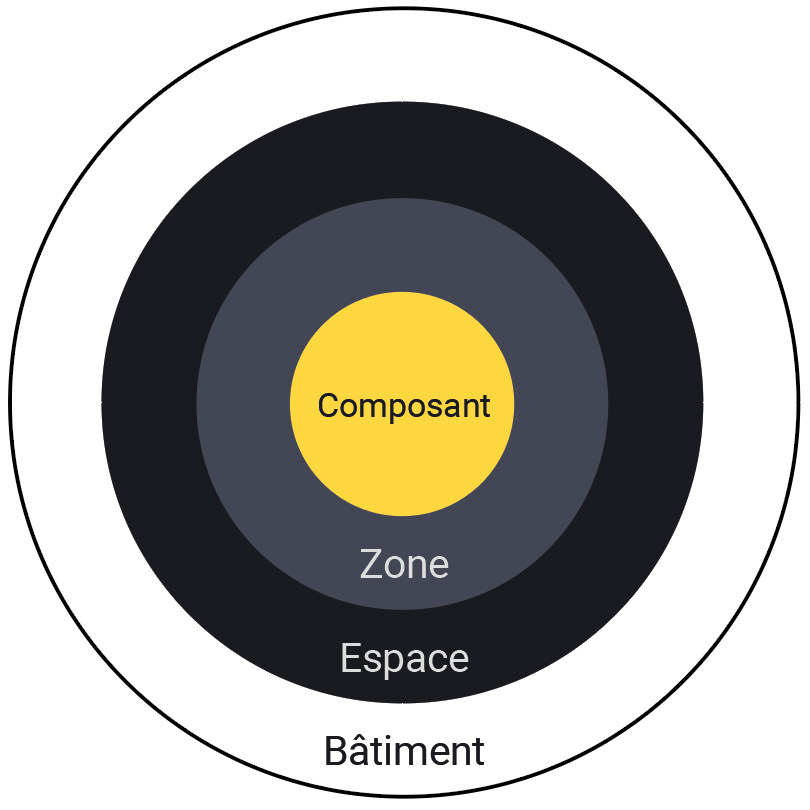
Zone
Die Ansicht eines Bereichs ist in drei Abschnitte unterteilt:
Gruppen
Komponenten
Szenen
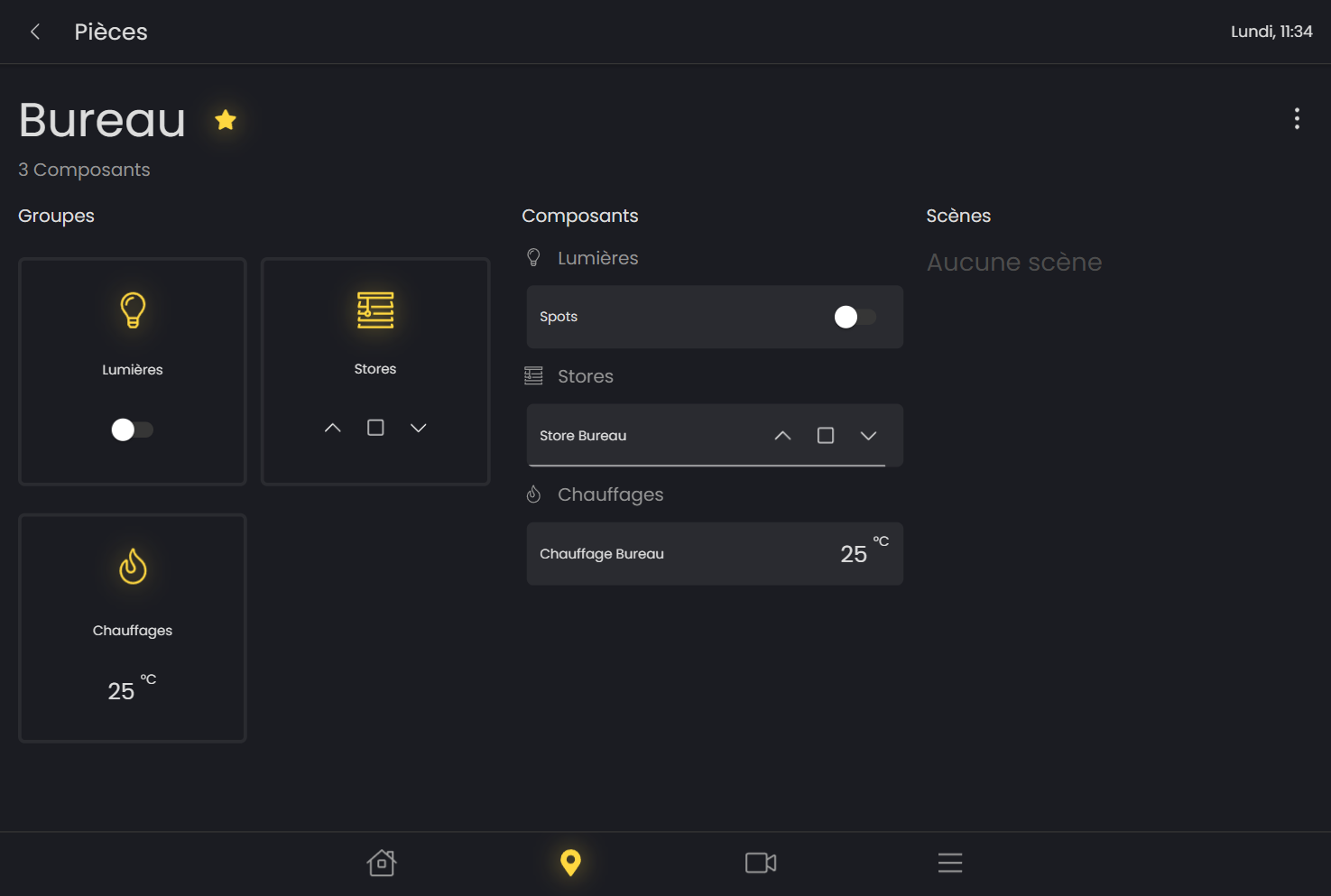
Zone hinzufügen
Um einen Bereich hinzuzufügen, müssen Sie auf der Seite Räume / Zimmer auf die drei kleinen Punkte in der oberen rechten Ecke klicken und dann auf "Raum hinzufügen" klicken.
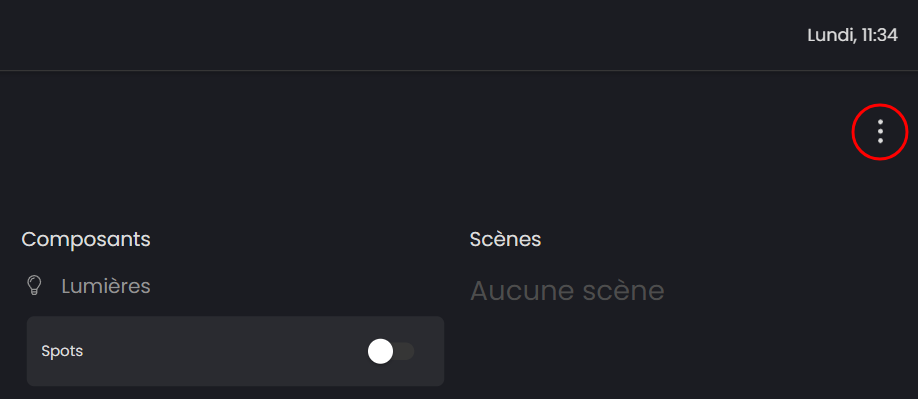
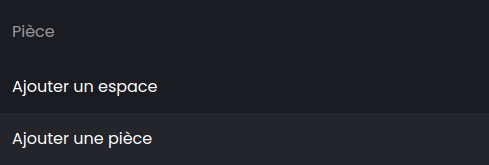
Bearbeiten eines Feldes
Um einen Bereich zu bearbeiten, muss man auf der Bereichsseite auf die drei kleinen Punkte oben rechts klicken und dann auf "Raum bearbeiten" klicken.
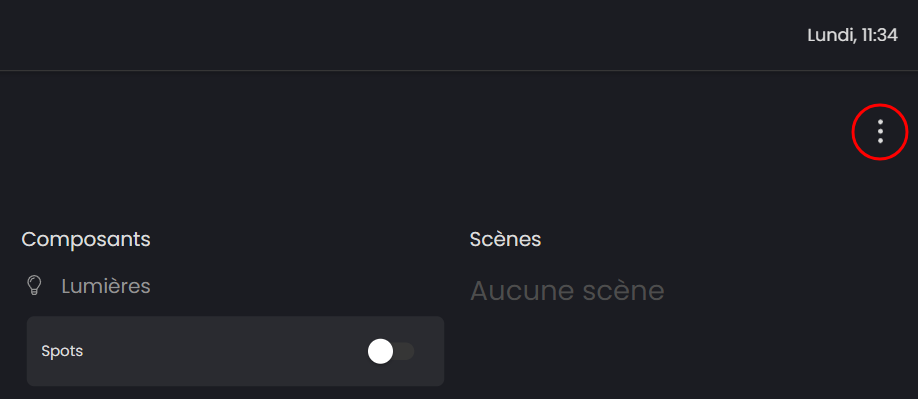
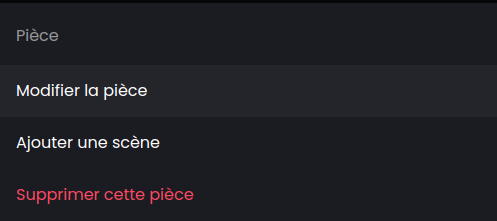
Auf der linken Seite kann man den Namen und das Icon ändern. Auf der rechten Seite findet man Akkordeons je nach Art des Bauteils (z. B. Lichter oder Schattierungen). Dann kann man sie einfach anklicken, um sie der Zone/dem Raum hinzuzufügen oder daraus zu entfernen (Titel in Gelb = dem Raum hinzugefügt).
Rechts neben jedem Akkordeon sieht man eine erste Zahl in Gelb, die die Anzahl der Komponenten des Akkordeontyps bezeichnet, die dem Raum hinzugefügt wurden. Die zweite steht für die Gesamtzahl der Komponenten des Typs, die in der gesamten Anlage vorhanden sind.
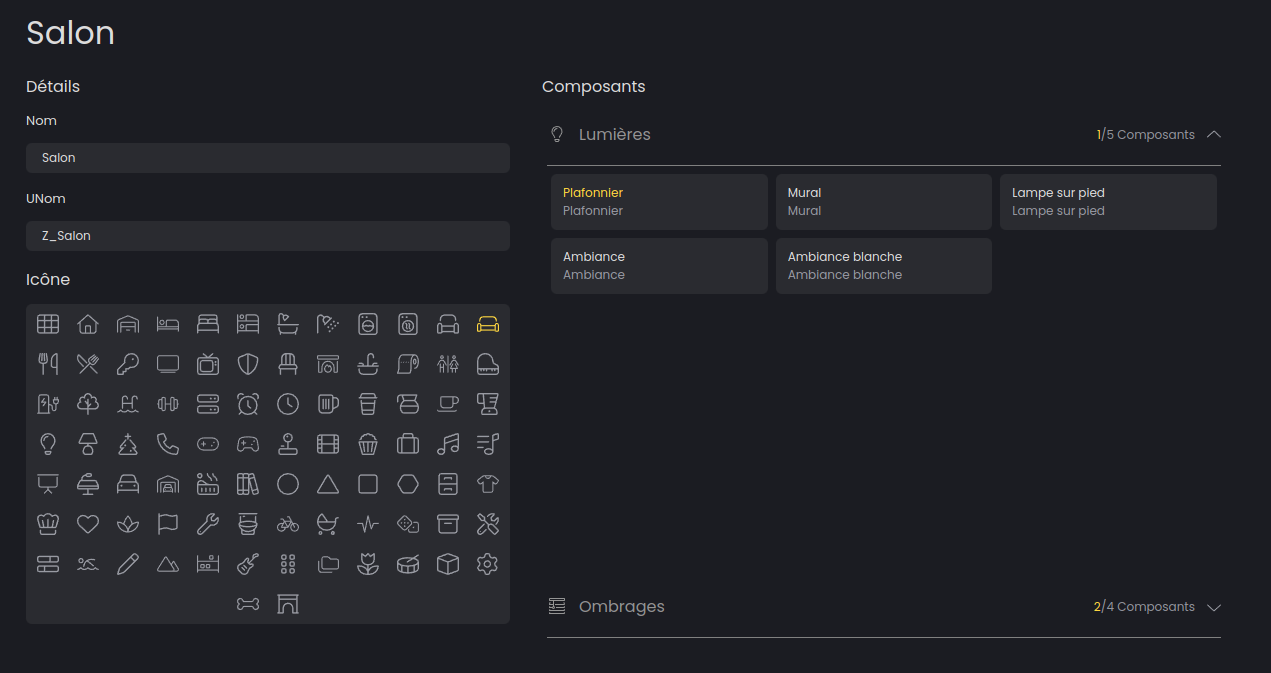
Einen Bereich in einem Raum zuweisen/verschieben
Um ein Gebiet einem Raum zuzuweisen, müssen Sie auf das Gebiet drücken, während Sie die Karte des Gebiets halten, dann in einen anderen Raum verschieben und dann zum Speichern loslassen.
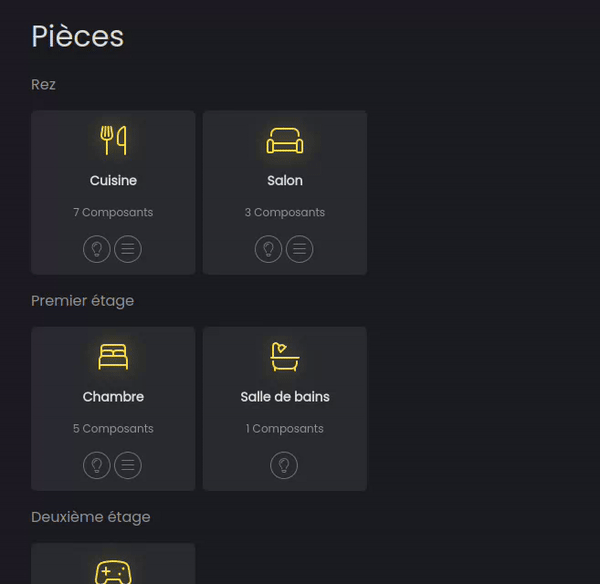
Die Reihenfolge der Zonen ändern
Um die Reihenfolge der Felder in einem Raum zu ändern, müssen Sie auf das Feld drücken, während Sie die Karte des Feldes halten, dann nach rechts/links verschieben und zum Speichern loslassen.
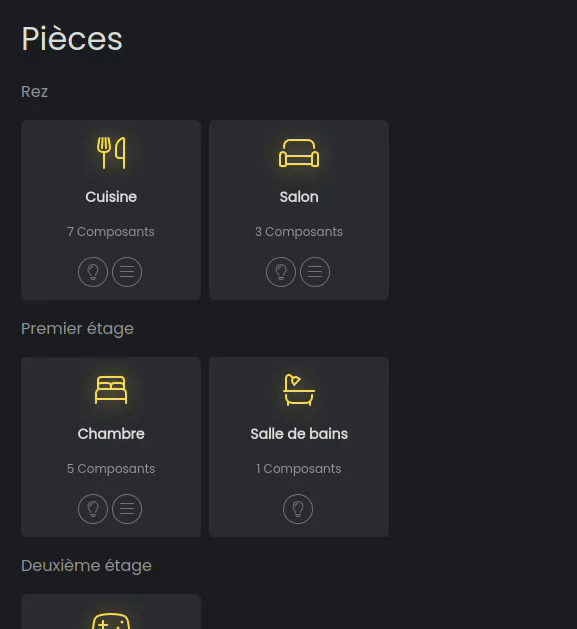
Raum
Ein Raum fasst mehrere Bereiche zusammen. (Ein Stockwerk in einem Haus enthält z. B. mehrere Räume).
Raum hinzufügen
Um einen Raum hinzuzufügen, müssen Sie auf der Seite Räume / Zimmer auf die drei kleinen Punkte in der oberen rechten Ecke klicken und dann auf "Raum hinzufügen" klicken.
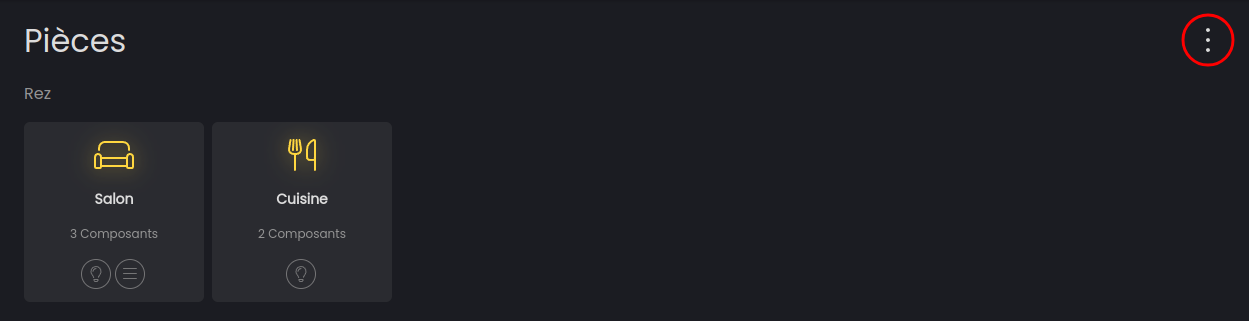
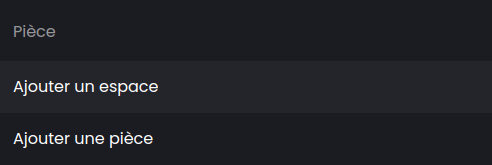
Einen Raum bearbeiten
Um einen Raum zu bearbeiten, klicken Sie einfach auf den Namen des Raums.
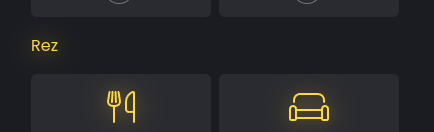
Auf der linken Seite kann man dann seinen Namen ändern. Auf der rechten Seite sieht man alle Bereiche/Räume, die in diesem Bereich hinzugefügt wurden.
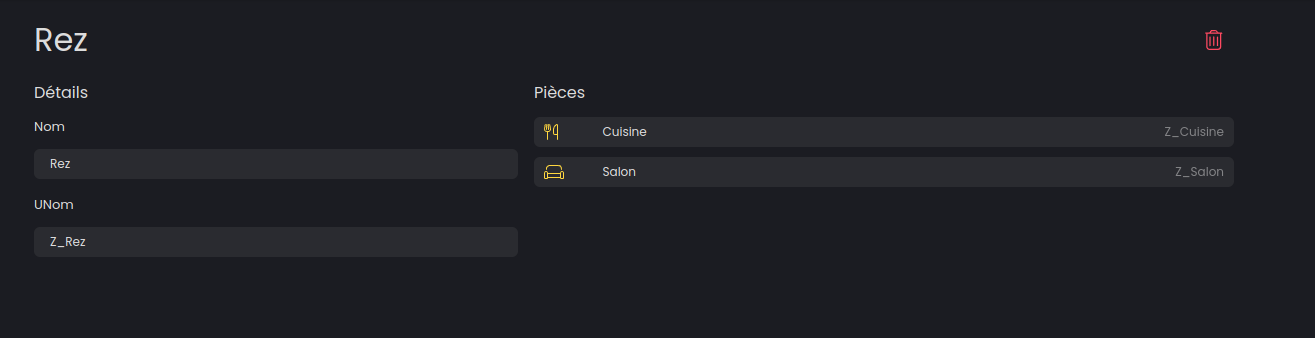
Oben rechts kann man den Platz löschen, indem man auf den roten Mülleimer klickt.
Reihenfolge der Leerzeichen ändern
Um die Reihenfolge der Leerzeichen zu ändern, müssen Sie das Leerzeichen gedrückt halten, dann nach oben/unten bewegen und zum Speichern loslassen.
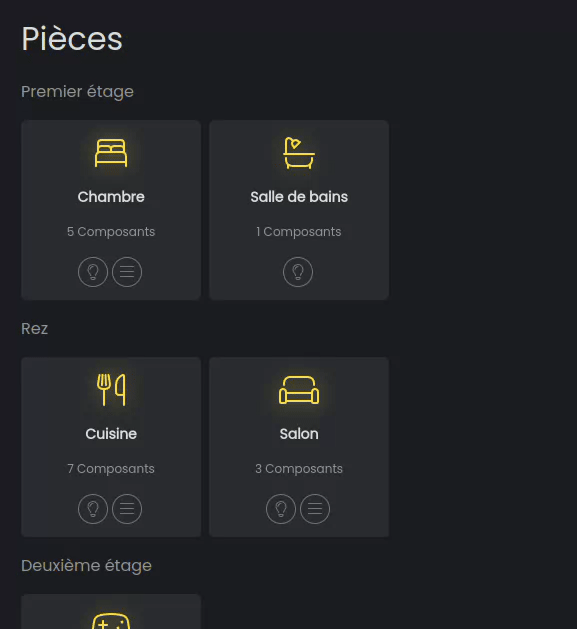
Gruppen
Mit Gruppen können Sie alle Komponenten desselben Typs in einem Bereich auf die gleiche Weise beeinflussen. Sie können also z. B. alle Lichter ausschalten oder alle Jalousien im Raum herunterlassen.
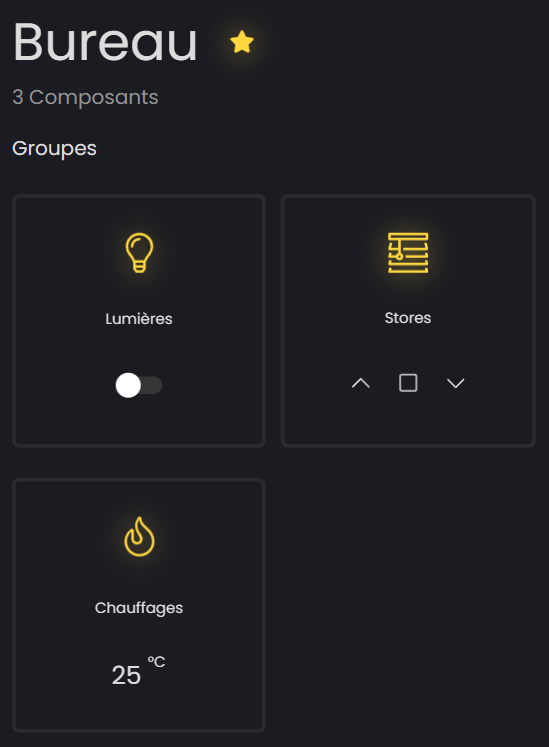
Es gibt drei Arten von Komponenten:
Lichter
Jalousien
Chauffages
So schaltet man alle Lichter in einem Raum ein und aus (im folgenden Beispiel gibt es nur ein Licht, aber wenn es mehr gäbe, wäre das Verhalten das gleiche) :
Komponenten
Der 2. Abschnitt ist der Komponentenabschnitt. In diesem Abschnitt werden alle Komponenten des Raumes nach Komponententyp (Lichter, Jalousien, Heizungen) aufgelistet.
Für die Komponenten 3 verschiedene Interaktionen sind möglich :
Auf die Detailansicht der Komponente zugreifen
Die Komponente schnell kontrollieren
Schnelle Kontrolle der Komponente mit genauen Einstellungen
In den folgenden Abbildungen ist ein grauer Balken unter der Komponente zu sehen. Dieser Balken zeigt den Prozentsatz an (Helligkeit bei einer Lampe, Schließen einer Jalousie).
Bei einer Lampe wird der Balken gelb, wenn das Licht eingeschaltet ist. (Wenn der Balken grau ist, zeigt dies, auf wie viel Prozent sich die Lampe einstellen wird, wenn sie eingeschaltet ist).
Detail
Um in die Detailansicht zu gelangen, ist ein einfacher Klick erforderlich, der zur Komponentenansicht führt.
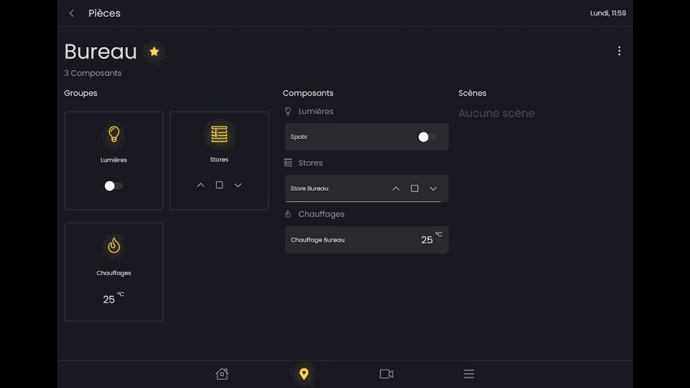
Kontrolle
Die in der Bereichsansicht zugänglichen Kontrollschaltflächen ermöglichen eine schnelle und einfache Verwaltung der Komponenten, wie im folgenden Beispiel :
.gif?inst-v=d9d82e16-ae62-4f7a-8066-5d6f6fd84ab3)
Genaue Kontrolle
Es ist möglich, den Prozentsatz der Helligkeit für eine Lampe oder den Prozentsatz des Schließens für eine Jalousie genau zu steuern. Dazu drückt man lange (2 Sekunden) und bewegt sich dann von links nach rechts, während man gedrückt hält. Wenn Sie den gewünschten Prozentsatz erreicht haben, müssen Sie nur noch loslassen, um den neuen Status der Komponente zu bestätigen.
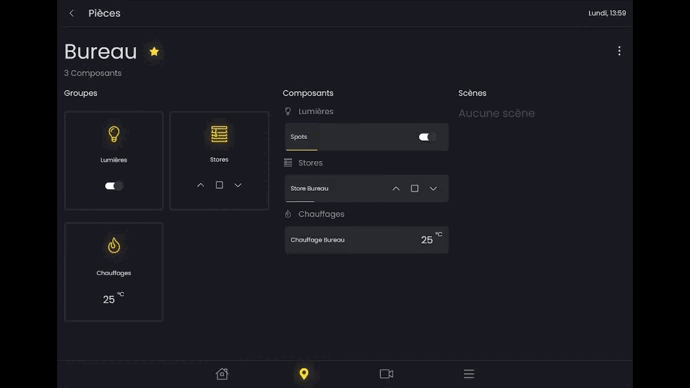
Man kann sehen, dass der graue Balken nach dem Loslassen des Drucks auf den richtigen Prozentsatz gesetzt wird. Danach schreitet der gelbe Balken entsprechend dem erhaltenen Status der Komponente fort.
Szenen
Der dritte Abschnitt ist der Bereich der Szenen. Für jede Zone können Szenen erstellt, bearbeitet und aktiviert werden. Diese Szenen sind mit der Zone verknüpft. Man findet sie auch auf dem dritten Hauptregister mit den Szenen.
Wie Sie eine Szene einrichten oder bearbeiten können, erfahren Sie auf der Seite "Szenen".
Eine Szene erstellen
Die Erstellung einer zonenbezogenen Szene erfolgt direkt aus der Zone heraus. Sobald sich die Komponenten der Zone im gewünschten Zustand befinden, müssen Sie auf das Symbol mit den drei kleinen Punkten und dann auf "Szene hinzufügen" klicken.
Ein Fenster öffnet sich und fragt nach dem Namen der neuen Szene.
Wie Sie die Szene einrichten, erfahren Sie auf der Seite "Szenen".
.gif?inst-v=d9d82e16-ae62-4f7a-8066-5d6f6fd84ab3)
Eine Szene aktivieren
Um eine Szene zu aktivieren, genügt ein einfacher Klick auf die Szene.
.gif?inst-v=d9d82e16-ae62-4f7a-8066-5d6f6fd84ab3)
Wenn Sie die Szene schnell ändern möchten, kann ein langes Drücken durchgeführt werden. (Siehe die Seite "Szenen")