Platz / Zonen
Die 2. Registerkarte ermöglicht den Zugriff auf die Zonen und Räume, die alle Komponenten umfassen.
So setzt sich die Ansicht zusammen :
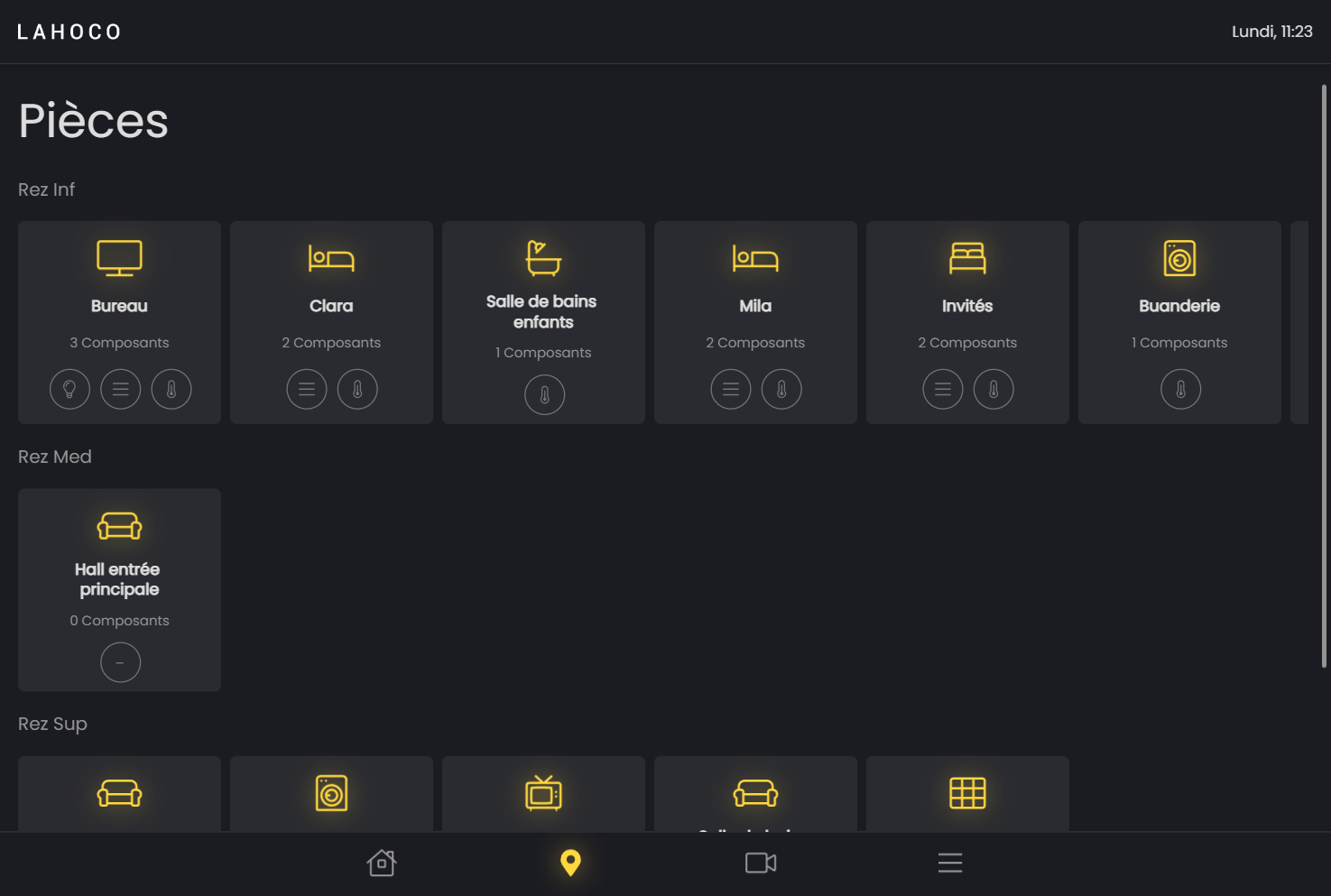
Man kann mehrere Räume sehen, die durch ihren Namen definiert sind (Untergeschoss, Erdgeschoss, Obergeschoss) die mehrere Zonen erhalten. Für jede Zone können Sie die Anzahl der in der Zone enthaltenen Komponenten sehen, zusätzlich mit Symbolen, die die Art der Komponenten anzeigen.
Bereiche / Zonen / Komponenten
Mit diesen 3 Begriffen : Bereich, Zone und Komponente können Sie Ihr Haus in der Lahoco-App richtig strukturieren. Hier ist eine Erklärung vom kleinsten zum grössten Begriff, um diese zu verstehen :
Komponente : kann ein Licht, einen Storen, eine Heizung usw darstellen
Zone : Raum, beinhaltet eine Komponente
Bereich : Sektor oder Etage, beinhaltet Zonen
Hier ist ein Diagramm, um die Struktur der verschiedenen Begriffe zu erklären :
Ein Bereich kann mehrere Zonen beinhalten.
Zonen können aus keinem, einem oder mehreren Bereichen bestehen und mehrere Komponenten enthalten.
Komponenten können in mehreren Bereichen enthalten sein.
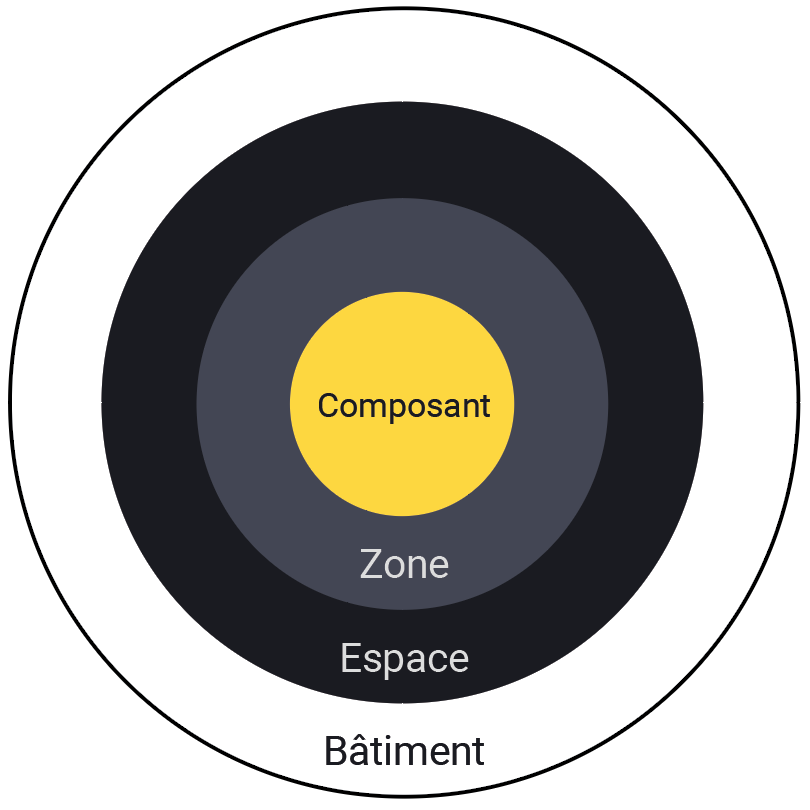
Zone
Die Ansicht eines Bereichs ist in 3 Sektionen aufgeteilt :
Gruppen
Komponenten
Szenen
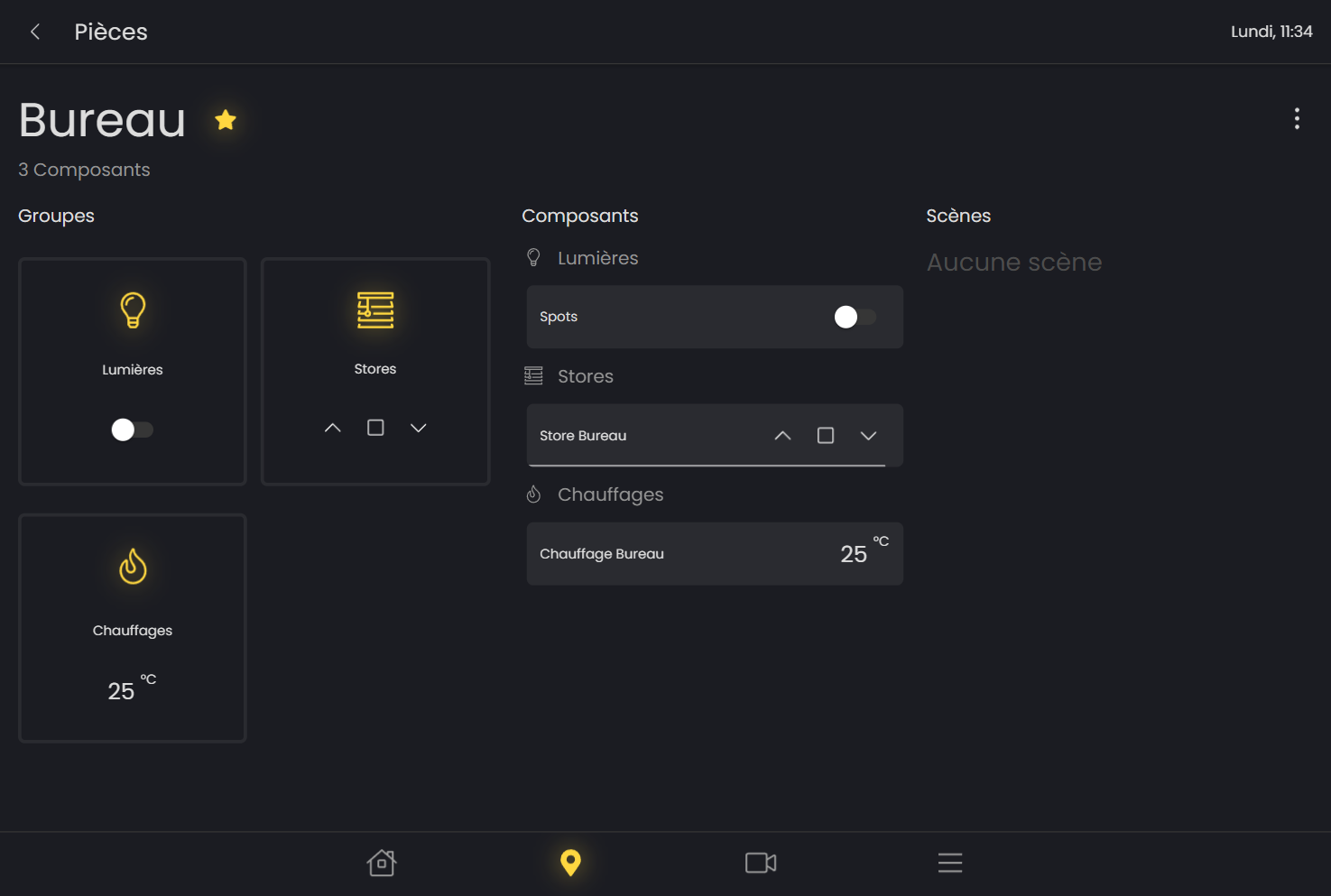
Gruppen
Die Gruppen ermöglichen es Ihnen, auf alle Komponenten des gleichen Typs in einem Bereich auf die gleiche Weise zu interagieren. So können wir besipielsweise alle Lichter ausschalten oder alle Storen im Raum herunterfahren.
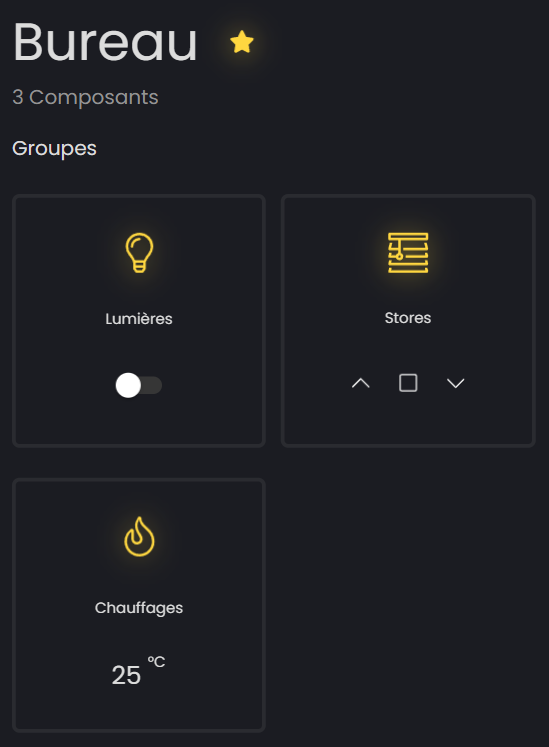
Es gibt 3 Arten von Komponenten :
Lichter
Storen
Heizungen
So schalten Sie alle Lichter in einem Raum ein und aus ( im folgenden Beispiel gibt es nur ein Licht, aber wenn es mehrere gäbe, wäre das Verhalten gleich) :
Komponenten
Der 2. Abschnitt ist ein Komponententeil. In diesem Abschnitt sind alle Raumkomponenten nach Komponententyp aufgelistet (Licht, Storen, Heizung).
Für die Komponenten sind 3 verschiedene Interaktionen möglich :
Auf die Detailansicht der Komponenten zugreifen.
Die Komponente schnell überprüfen
Die Komponente schnell mit präzisen Einstellungen steuern
Auf den folgenden Abbildungen sehen Sie einen grauen Balken unter den Komponenten. Dieser Balken zeigt den Prozentsatz an (Helligkeit einer Lampe, Schliessen eines Storen)
Bei einer Lampe wird der Balken gelb, wenn das Licht an ist. (Wenn der Balken grau ist, zeigt dies an, auf welchem Prozentsatz sie sich beim Einschalten einstellt).
Detail
Um in die Detailansicht zu gelangen, ist ein Klick erforderlich. Somit erreicht man die Komponentenansicht.
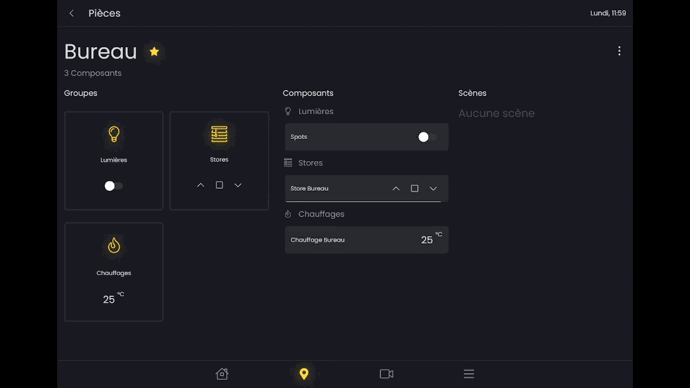
Steuerung
Die in der Bereichsanschicht zugänglichen Steuerungsschaltfläche ermöglichen eine schnelle und einfache Verwaltung der Komponenten wie im folgenden Beispiel.
.gif?inst-v=d9d82e16-ae62-4f7a-8066-5d6f6fd84ab3)
Präzise Steuerung
Es ist möglich, den Helligkeitsprozentsatz für eine Lampe oder das Schliessen eines Storen genau zu steuern. Dazu müssen Sie lange drücken (2 Sekunden) und dann den Balken von links nach rechts bewegen, während Sie weiter drücken. Sobald der Prozentsatz erreicht ist, muss nur noch die Taste losgelassen werden, um den neuen Status der Komponente zu bestätigen.
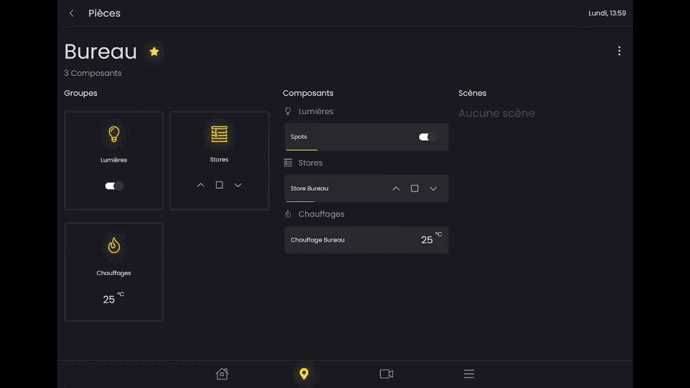
Man kann sehen, dass nach dem loslassen der graue Balken auf den richtigen Prozentsatz eingestellt ist. Dann passt sich der gelbe Balken entsprechend dem von der Komponente empfangen Status an.
Szenen
Der 3. Abschnitt ist der Teil der Szenen. Für jede Zone können Szenen erstellt, geändert und aktiviert werden. Diese Szenen sind mit der Zone verknüpft. Sie sind auch in der dritten Registerkarte mit den Szenen zu finden.
Informationen zum Konfigurieren oder Aendern einer Szene finden Sie auf der Seite “Szenen”
Erstellen einer Szene
Die zonenbezogene Szenenerstellung erfolgt direkt aus der Zone heraus. Wenn sich die Komponenten des Bereichs im gewünschten Zustand befinden, klicken Sie auf das Symbol mit den 3 Punkten und dann auf “Szene hinzufügen”.
Ein Fenster öffnet sich und fragt nach dem Namen der neuen Szene.
Zur Konfiguration der Szene siehe Seite “Szenen”
.gif?inst-v=d9d82e16-ae62-4f7a-8066-5d6f6fd84ab3)
Aktivieren Sie eine Szene
Um eine Szene zu aktivieren, wird sie durch einen einfachen Klick aktiviert.
.gif?inst-v=d9d82e16-ae62-4f7a-8066-5d6f6fd84ab3)
Wenn Sie schnell die Szene bearbeiten möchten, können Sie einen längeren Druck ausüben. (Siehe Seite “Szenen”)